Зачастую космические снимки поставляются в виде геопривязанных изображений охватывающих большую площадь, но для конкретных задач нужна лишь часть снимка. На нескольких примерах рассмотрим как можно просто вырезать интересующую часть изображения.
Рассмотрим несколько вариантов:
В примера будет использована бесплатная программа QGIS.
В качестве примера используем сцену Landsat 8 «LC81780252013117LGN01» за 27 апреля 2013 года полученную с сайта EarthExplorer Геологической службы США.
По скольку стандартным файловым форматом изображений для работы в ГИС является GeoTIFF, рассмотрим вариант обрезки отдельных каналов Landsat, хранящихся в GeoTIFF формате.
Для начала добавим интересующие нас слои в QGIS. Меню «Слой» → «Добавить слой» → «Добавить растровый слой» или жмем <Ctrl>+<Shift>+<R>, выбираем нужные нам файлы. Потом приближаем к интересующей области и запускаем инструмент «Обрезка». Меню «Растр» → «Извлечение» → «Обрезка».
В открывшемся окне выбираем растр, который нужно обрезать (можно выбрать как растр загруженный в QGIS, так и указать файл на диске), выбираем режим обрезки «Охват» и указываем охват в окне карты — курсором выделяем зону обрезки (красный прямоугольник). Отмечаем галочкой пункт «Добавить результат в проект».
При этом координаты крайних точек заполнятся автоматически. Точка 1 – это левый верхний угол, а точка 2 – правый нижний. Так же координаты угловых точек можно задать вручную, введя их в соответствующие поля. Координаты вводятся в единицах системы координат исходного растрового слоя.
В результате создается новый файл с расширением TIF, и добавляется в окно QGIS как новый слой.
Исходный растровый слой был размером 7651 х 7431 пикселей (113,8 Мб), результирующий слой – 461 х 443 пикселя (409 Кб). Дальнейшая работа с результирующим растром требует существенно меньше машинных ресурсов, нежели работа с исходным изображением.
2) Oбрезка изображения по маске
Обрезка изображения по маске подразумевает, что нам нужно фигурно вырезать часть геопривязанного изображения, по контуру заданного полигона – маске.
Для этого нам нужно иметь векторный полигональный слой с объектом, по границам которого необходимо обрезать изображение. При этом нужно чтоб изображение и векторный слой имели одну систему координат. В нашем примере это – WGS 84 / UTM zone 36N (EPSG:32636) – система координат исходного изображения Landsat.
Для облегчения восприятия изображения, создадим композитное изображение из 7-го, 6-го и 4-го каналов, и добавим его в проект QGIS. Также добавим в проект векторный слой, по которому будем проводить обрезку. Меню «Слой» → «Добавить слой» → «Добавить векторный слой» или жмем <Ctrl>+<Shift>+<V>, выбираем нужный нам файл.
Запускаем инструмент «Обрезка». Меню «Растр» → «Извлечение» → «Обрезка». В открывшемся окне выбираем растр, который нужно обрезать (можно выбрать как растр загруженный в QGIS, так и указать файл на диске), целевой файл – файл созданный в результате обрезки, режим обрезки «Слой маски» и выбираем векторный слой маски (можно выбрать как слой загруженный в QGIS, так и указать файл на диске), так же можем задать создание альфа-канала.
В результате получаем файл изображения обрезанного по маске векторного слоя.
Настраиваем прозрачность слоя и размещаем его в нужном нам контексте.
2) Oбрезка изображения по маске
Обрезка изображения по маске подразумевает, что нам нужно фигурно вырезать часть геопривязанного изображения, по контуру заданного полигона – маске.
Для этого нам нужно иметь векторный полигональный слой с объектом, по границам которого необходимо обрезать изображение. При этом нужно чтоб изображение и векторный слой имели одну систему координат. В нашем примере это – WGS 84 / UTM zone 36N (EPSG:32636) – система координат исходного изображения Landsat.
Для облегчения восприятия изображения, создадим композитное изображение из 7-го, 6-го и 4-го каналов, и добавим его в проект QGIS. Также добавим в проект векторный слой, по которому будем проводить обрезку. Меню «Слой» → «Добавить слой» → «Добавить векторный слой» или жмем <Ctrl>+<Shift>+<V>, выбираем нужный нам файл.
Запускаем инструмент «Обрезка». Меню «Растр» → «Извлечение» → «Обрезка». В открывшемся окне выбираем растр, который нужно обрезать (можно выбрать как растр загруженный в QGIS, так и указать файл на диске), целевой файл – файл созданный в результате обрезки, режим обрезки «Слой маски» и выбираем векторный слой маски (можно выбрать как слой загруженный в QGIS, так и указать файл на диске), так же можем задать создание альфа-канала.
В результате получаем файл изображения обрезанного по маске векторного слоя.
Настраиваем прозрачность слоя и размещаем его в нужном нам контексте.
Если вы хотите оперативно получать советы по решению задач в QGIS добавляйтесь в очень полезный Telegram-группу "QGIS взаимопомощь". В это чате уже более полутары тысяч участников, и постоянно идет активное общение и взаимопомощь!
QGIS взаимопомощь✊

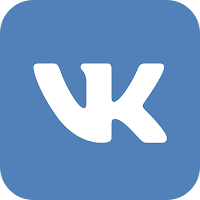







Комментариев нет:
Отправить комментарий