Получив код активации ArcMap (ArcGIS for Desktop) обычно возникает вопрос, куда же вписать его, чтоб все заработало? В настольных продуктах ArcGIS, процесс активации не совсем очевидный. Усложняется он тем, что для активации необходимых модулей так же необходимо вводить код активации, о чем неопытные пользователи забывают. Рассмотрим процесс активации, учитывая, что у вас уже имеется код активации. Как получить тестовый код активации рассмотрено здесь.
Для администрирования настольных приложений ArcGIS существует специальный инструмент “ArcGIS Administrator”, при помощи него происходит процесс активировации ArcGIS. Для его запуска заходим в меню “Пуск” - “ArcGIS” - “ArcGIS Administrator”.
Интерфейс инструмента прост, но не очевидно, куда же вводить код активации. В левой части окна расположено дерево каталогов для навигации по разделам. В правой части расположенна информационная область про выделенный раздел.
В левой части выбираем пункт «Desktop». В правой части выделяем пункт «Arvanced (ArcInfo) Single Use» и жмем кнопку «Authorize Now...».
После этого откроется новое окно «Software Authorization Wizard». В списке «Authorization Option» выбираем пункт «I have installed my software and need to authorize it». Жмем кнопку «Next».
В списке «Authorization method» выбираем пункт «Authorize with Esri now using the Internet». Жмем кнопку «Next». Если у вас отсутствует подключение к Интерент на компьютере с установленным ArcGIS, и вы можете авторизоваться при помощи другого устройства используя e-mail. Для этого выберите соответствующий пункт и следуйте инструкциям.
В следующем окне вводите информацию про Вашу персону и жмем «Next». Если какой то из пунктов отмеченный звездочкой «*» не заполнен, то кнопка «Next» не будет активна.
В следующем окошке указываем дополнительную информацию. Выбираем варианты из выпадающих списков. Жмем «Next».
И только теперь нам становится доступна форма ввода кода авторизации. Вводим в окошко код авторизации полученный ранее. Жмем «Next». На этом шаге мы авторизируем ядро ArcMap, но модули, такие как «Spatial Analyst», «Geostatistical Analyst», «Network Analyst» и другие по прежнему не активированы.
Мы перешли в окно «Authorize Software Extensions». В этом окне можно провести активацию дополнительных модулей. По умолчанию авторизация модулей отключена. Если у вас есть лицензия для какого-то модуля или вы используете пробную лицензию ArcGIS, то выбираем пункт «I have authorization number(s) to authorize one more extensions». Вводим код авторизации модуля в столбик «Authorization Number» напротив названия соответствующего модуля. Если вы используете пробную лицензию, то у вас есть возможность активировать все модули. Жмем «Next».
Наблюдаем прогресс авторизации. Дожидаемся окончание процесса. Жмем кнопку «Finish».
После успешной авторизации вы снова увидите окно «ArcGIS Administrator». Если будет какая-то ошибка, то система сообщит о ней.
Для администрирования настольных приложений ArcGIS существует специальный инструмент “ArcGIS Administrator”, при помощи него происходит процесс активировации ArcGIS. Для его запуска заходим в меню “Пуск” - “ArcGIS” - “ArcGIS Administrator”.
Интерфейс инструмента прост, но не очевидно, куда же вводить код активации. В левой части окна расположено дерево каталогов для навигации по разделам. В правой части расположенна информационная область про выделенный раздел.
В левой части выбираем пункт «Desktop». В правой части выделяем пункт «Arvanced (ArcInfo) Single Use» и жмем кнопку «Authorize Now...».
После этого откроется новое окно «Software Authorization Wizard». В списке «Authorization Option» выбираем пункт «I have installed my software and need to authorize it». Жмем кнопку «Next».
В списке «Authorization method» выбираем пункт «Authorize with Esri now using the Internet». Жмем кнопку «Next». Если у вас отсутствует подключение к Интерент на компьютере с установленным ArcGIS, и вы можете авторизоваться при помощи другого устройства используя e-mail. Для этого выберите соответствующий пункт и следуйте инструкциям.
В следующем окне вводите информацию про Вашу персону и жмем «Next». Если какой то из пунктов отмеченный звездочкой «*» не заполнен, то кнопка «Next» не будет активна.
В следующем окошке указываем дополнительную информацию. Выбираем варианты из выпадающих списков. Жмем «Next».
И только теперь нам становится доступна форма ввода кода авторизации. Вводим в окошко код авторизации полученный ранее. Жмем «Next». На этом шаге мы авторизируем ядро ArcMap, но модули, такие как «Spatial Analyst», «Geostatistical Analyst», «Network Analyst» и другие по прежнему не активированы.
Мы перешли в окно «Authorize Software Extensions». В этом окне можно провести активацию дополнительных модулей. По умолчанию авторизация модулей отключена. Если у вас есть лицензия для какого-то модуля или вы используете пробную лицензию ArcGIS, то выбираем пункт «I have authorization number(s) to authorize one more extensions». Вводим код авторизации модуля в столбик «Authorization Number» напротив названия соответствующего модуля. Если вы используете пробную лицензию, то у вас есть возможность активировать все модули. Жмем «Next».
Наблюдаем прогресс авторизации. Дожидаемся окончание процесса. Жмем кнопку «Finish».
После успешной авторизации вы снова увидите окно «ArcGIS Administrator». Если будет какая-то ошибка, то система сообщит о ней.

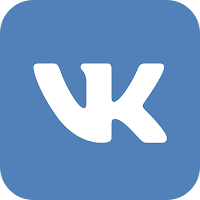
Если Вы хотите в совершенстве овладеть функционалом QGIS, приглашаю посетить страницу моего онлайн курса «QGIS от новичка до профессионала» и ознакомится с его программой.
В курс включен концентрат моего 15-ти летнего опыта работы с QGIS для решения самых разных задач.
В курс включен концентрат моего 15-ти летнего опыта работы с QGIS для решения самых разных задач.
УЗНАТЬ БОЛЬШЕ О КУРСЕ











Огромное спасибо!
ОтветитьУдалить