Когда я куда то приезжаю, частенько бывает что я нахожу карту этой местности где нибудь на форуме в виде изображения, скриншота с компьютера или на информационном стенде на туристическом маршруте. И конечно же я хочу чтоб эта карта была у меня на смартфоне, и по ней можно было ориентироваться при помощи встроенного GPS. Так вот в этой статье я расскажу как обычную картинку или фотографию преобразовать в карту непосредственно на смартфоне!
Нам понадобится смартфон или планшет под управлением Android и 2 программы: Custom Maps и Планета Земля (Google Earth).
В «Custom Maps» создадим геопривязку для изображения а в «Google Earth» будем ориентироваться по созданной карте.
Первым делом вам нужно где-то получить изображение на основании которого вы хотите создать карту. Можно его скачать откуда-то из интернета или просто сфотографировать на смартфон. В примере я буду использовать карту трассы драйленда «По следам желтых листьев» 2018, которую я скачал с официального сайта соревнований непосредственно на смартфон.
Запустил на смартфоне программу «Custom Maps». При первом запуске видно сообщение, что программа не видит карт в своей системной папке.
Чтоб приступить к созданию карты нажмите на три точки в верхнем правом углу экрана. В меню, которое открылось, нажмите «Создать карту».
Откроется список файлов и папок на устройстве.
Переходя по папкам нужно найти изображение из которого хочешь создать карту. И нажать на него.
Откроется экран ввода базовой информации про карту которую я создаю. Здесь нужно ввести имя карты и краткое описание. После этого жму кнопку <Добавить точку>.
Откроется выбранное изображение. На нем нужно выбрать три точки привязки — это такие точки карты, которые легко можно найти на исходном изображении и на местности по Google космоснимкам.
Уменьшать и увеличивать изображение можно к нопками (-) и (+), которые расположены в углах внизу экрана. Перемещать изображение можно нажав по нему пальцем и смещая куда нужно. По центру экрана видны 2 круга, это указатель точки привязки.
Нужно позиционировать изображение так, чтоб меньший круг совпадал с выбранной точкой привязки. Жму кнопку <Выбрать точку привязки> внизу экрана.
Небольшой фрагмент изображения вокруг выбранной точки привязки откроется на фоне карты Google Hybrid. В этом окне можно настроить прозрачность фрагмента изображения, масштабировать его и вращать.
Также можно переключить базовую карту Google Hybrid на Google карту. Для этого нужно нажать соответствующую кнопку на экране.
Смещаю карту и масштабирую ее. Повернул фрагмент изображения так чтоб он совпадал с местностью на снимке. После того как подвинул карту так чтоб точка на исходной картинке соответствовала местности на Google карте нужно нажать кнопку <Меня это устраивает>.
Видим, что в свойствах создаваемой карты появилась одна точка привязки. Жму кнопку <Добавить точку>.
Откроется привязываемое изображение. Двигаю изображение так, чтоб круг по центру экрана попадал на вторую точку привязки и жму <Выбрать точку привязки>.
Совмещаю фрагмент изображения с космоснимком. И жму кнопку <Меня это устраивает>.
Видим, что в свойствах создаваемой карты появилась две точки привязки. Чтоб добавить третью точку, жму <Добавить точку>.
Выбираю на изображении третью точку привязки.
Совмещаю ее с Google космоснимком. Жму <Меня это устраивает>.
Вижу в свойствах карты 3 точки привязки. Жму кнопку <Просмотр>.
Видим предпросмотр создаваемой карты на фоне космоснимков Google. Передвигая ползунок «Прозрачность» можем проверить насколько корректно получилось привязать карту. Если качество привязки меня устраивает, жму кнопку <Сохранить>.
Если видим, что какая-то из точек вызывает искажение карты, то жмите на кнопку «←» на телефоне. Вернувшись в свойства создаваемой карты можно нажать пальцем на проблемную точку и придержать. После этого откроется меню в котором можно выбрать «Уточнить точку привязки» или «Удалить точку привязки». Исправив точку привязки, снова нужно нажать кнопку <Просмотр>. Из интерфейса предпросмотра нужно нажать кнопку <Сохранить>.
После сохранения карты откроется список карт доступных в программе Custom Maps. Сейчас вижу только одну карту. Жму по ней пальцем.
Откроется созданная карта на черном фоне. Но невидно базовой карты под ней. По этому открою созданную карту в программе Google Планета Земля.
Для этого нужно найти созданную карту в файловом менеджере на телефоне. Обычно созданные карты располагаются в папке «CustomMaps» на внутреннем накопителе телефона. Жму по найденному KMZ-файлу.
Откроется список установленных программ, которыми система предложит открыть KMZ-файл. Но важный момент, что большинство программ для Android могут открывать только векторные данные (точки, линии, полигоны) в формате kmz. И только несколько программ могут открыть растровые kmz-карты. Самая распространенная из подходящих программ – Google Планета Земля. Жму по ней пальцем.
Дорогой читатель, если тебе достоверно известны другие программы для Android, которые могут открывать KMZ-файлы содержащие растровые данные, напиши их пожалуйста в комментарии к этой статье!
Вижу, что созданная мной карта открылась в интерфейсе Google Планета Земля. И теперь можно ориентироваться по этой карте используя встроенный в смартфон GPS-модуль.

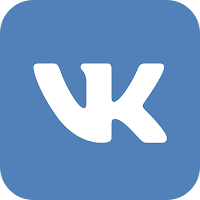
Если Вы хотите в совершенстве овладеть функционалом QGIS, приглашаю посетить страницу моего онлайн курса «QGIS от новичка до профессионала» и ознакомится с его программой.
В курс включен концентрат моего 15-ти летнего опыта работы с QGIS для решения самых разных задач.
В курс включен концентрат моего 15-ти летнего опыта работы с QGIS для решения самых разных задач.
УЗНАТЬ БОЛЬШЕ О КУРСЕ


























Занимательная вещь. Не знаю, насколько часто может пригодиться подобное шаманство, но из спортивного интереса попробую из наших картинок провернуть такой номер. :D
ОтветитьУдалитьРешишь поехать в какой-нибудь нацпарк, скачаешь с их сайта карту маршрутов, или тупо сделаешь скриншот. Так может и пригодится.
УдалитьМне раза 3 за предыдущий год пригождалась :-)
Google earth в России не доступна
ОтветитьУдалитьПо крайней мере так написано в play market
К сожалению это правда..((
УдалитьПо этому вариантов решения проблемы несколько:
1. Использовать созданную карту в менее удобном и функциональном интерфейсе Custom Maps
2. Поставить Google earth выехав за пределы России, а потом в России пользоваться уже установленным
3. Найти какую то другую мобильную программу, которая открывает растровые KMZ-файлы.
Я искал, и перепробовал довольно много. Но из всех проверенных, которые декларируют, что могут работать с KMZ форматом, на практики открывают только kmz файлы содержащие только векторные данные..
Если Вам вдруг попадется удобная программа, которая может открывать и использовать растроые kmz-карты, напишите пожалуйста ее тут, в комментариях!
УдалитьРастровые карты формата KMZ может открывать приложение Locus Map. Оно же позволяет привязать на смартфоне любую фотографию. Причём координаты точек привязки можно вводить вручную, а можно выбирать на любой карте, используемой в Locus Map (OSM, спутник, генштаб и что угодно другое).
ОтветитьУдалить