Со времен тотального распространения программы для навигации OziExplorer осталось большое количество растровых карт созданных в ней. Сейчас многие перешли на более функциональные ГИС-программы. И в этой статье я покажу, как преобразовать карты из OziExplorer в GeoTIFF, который можно открыть в QGIS и ArcGIS.
Преобразовывать буду в программе QGIS.
Преобразование растров проводится при помощи инструмента «Перепроецирование»: меню «Растр» - «Проекции» - «Перепроецирование».
Если в меню «Растр» отсутствует пункт «Проекции», нужно зайти в управление модулями и проверить, активирован ли модуль «GdalTools». Если он не включен, то его нужно включить.
Инструмент «Перепроецирование» является графическим интерфейсом к утилите gdalwarp.
В строчке «Исходный файл» нужно выбрать map-файл привязки изображения для OziExplorer.
При этом важно следить, чтобы в пути к файлам не было кириллических символов, а были только латинские символы или цифры.
Нужно указать путь для сохранения создаваемого файла в формате GeoTIFF.
Выбираем путь для сохранения целевого файла. Для результирующего растра можно указать и другие форматы растра, но лучше всего оставить по умолчанию «GeoTIFF».
Ставим галочку в строчке «Целевая система координат» и нажимаем кнопку «Обзор» для выбора нужной системы координат.
В открывшемся окне находим нужную систему координат и выбираем ее. Для ускорения поиска можно в строку поиска ввести ключевые слова из названия системы координат или ее EPSG-код.
Выделяем нужную систему координат и жмем «OK». В большинстве случаев рекомендую использовать географическую систему координат WGS 84 (EPSG:4326), но можно и другие, если они вам лучше подходят для ваших задач.
Вот и все настройки, которые нужно указать. Исходную систему координат не трогаем. Gdalwarp возьмет эту информацию из map-файла.
Внизу окна «Перепроецирование» есть область с текстовой командой gdalwarp, параметры для которой мы задали через графический интерфейс. Если мы хотим добавить какой-то параметр, которого нет в GUI, то мы можем нажать на карандаш справа от области с командой и добавить нужный параметр вручную. Данную команду можно сохранить отдельно и запускать через терминал (командную строку).
Жмем «ОК» и ждем завершения выполнения процесса перепроецирования.
Дождитесь сообщения про завершение обработки и закройте его.
Если сообщение про завершение обработки не появилось, а появилось сообщение про ошибку, то вероятно, в пути к исходному файлу и результирующему файлу присутствуют нелатинские символы, которые утилита gdalwarp не может распознать. Переименуйте папки и файлы и повторите попытку.
В окне карты QGIS появилось перепроецированное изображение, но окно «Перепроецирование» не закрылось. Его нужно закрыть, нажав кнопку «Закрыть».
Видим в окне карты отображение полученного GeoTIFF файла. Сам файл находится там где я указал путь для сохранения целевого файла.
Подключим на карту слой OpenStreetMap. И увидим перепроецированный нами файл на фоне окружающей местности.
OpenStreetMap подключал в QGIS по инструкции, которую я описал в статье «Как добавить геосервис в QGIS».
От полученного растрового файла мы можем обрезать поля так как я ранее описывал в статье «Как обрезать космический снимок».
Смотри видео:

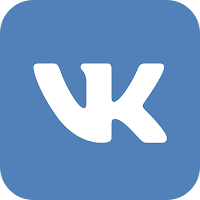
Если Вы хотите в совершенстве овладеть функционалом QGIS, приглашаю посетить страницу моего онлайн курса «QGIS от новичка до профессионала» и ознакомится с его программой.
В курс включен концентрат моего 9-ти летнего опыта работы с QGIS для решения самых разных задач.
В курс включен концентрат моего 9-ти летнего опыта работы с QGIS для решения самых разных задач.
УЗНАТЬ БОЛЬШЕ О КУРСЕ


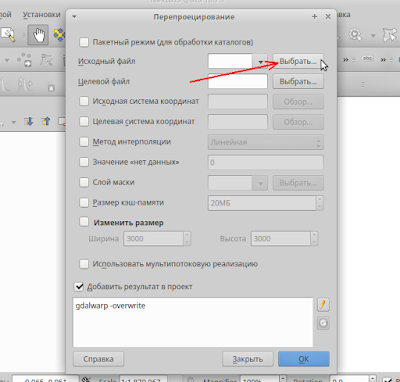









Комментариев нет:
Отправить комментарий