Или "Как создать точечный векторный слой из фотографий с геотегами"
 Сейчас большое распространение получили смартфоны, айфоны, GPS-модули для фотоаппаратов, которые позволяют записывать геотеги в файл фотографии в момент съемки. На основании фото с геотегами можно очень просто и быстро создавать векторные точечные ГИС-слои, получать таблицы с координатами и временем создания фотографий, и проводить их дальнейший анализ.
Сейчас большое распространение получили смартфоны, айфоны, GPS-модули для фотоаппаратов, которые позволяют записывать геотеги в файл фотографии в момент съемки. На основании фото с геотегами можно очень просто и быстро создавать векторные точечные ГИС-слои, получать таблицы с координатами и временем создания фотографий, и проводить их дальнейший анализ.Эта возможность существенно ускоряет полевой сбор данных и дальнейшую их обработку в некоторых биологических, экологических, географических и других исследованиях.
В этой статье я покажу как из набора фотографий с геотегами создать точечный слой в QGIS.
UPD: В QGIS 3.* инструментарий импорта геофота не требует установки дополнительных модулей, и реализуется через инструмент панели "Инструменты анализа" -> "Создание векторных объектов" -> "Import geotagged photos"
В статье расмотрен вариант создания точек из геофото в QGIS 2.*.
Геотеги — координаты фотографии, которые записываются в метаданные фотографии в момент съёмки. Геотеги можно добавлять и после создания фотографии при помощи некоторых компьютерных программ на основании GPS-треков или таблиц с координатами создания фотографий.
Для работы понадобится программа QGIS, модуль Geotag and import photos и программа ExifTool, установку которой я показывал в соответствующей статье "Как скачать и установить ExifTool" .
В примере буду использовать фотографии рыбоядных косаток и других животных, собранные мной в экспедиции по изучению косаток в рамках проекта FEROP.
Для начала рассортируем фотографии по папкам, отдельно фотографии каждого вида животного или его следов жизнедеятельности. В моем случае это северный морской лев, cивуч (Eumetopias jubatus) - northern (Steller) sea lion, косатка (Orcinus orca) - killer whale, кит горбач (Megaptera novaeangliae) - humpback whale, пятнистая нерпа, ларга (Phoca largha) - spotted seal, бурый медведь (Ursus arctos) - brown bear.
Открываю QGIS и запускаю инструмент импорта фотографий. Меню «Вектор» - «Geotag and import photos» - «Import photos», или нажимаю комбинацию клавиш <Shift> + <I>.
Интерфейс импорта фотографий имеет мало настроек.
«Path to photos» — путь к папке с фотографиями
«Recurse subdirectories» — искать фотографии во вложенных папках
«Output shapefile» — путь к Shape-файлу точечного слоя.
!!! ВАЖНО: «Append to existing file» — добавить новые записи к уже существующему точечному слою. Если создаете новый точечный файл, то нужно снять галочку. Не убранная галочка в этом пункте — вторая по частоте причина ошибок работы модуля после неправильной установки Exiftool.
«Add result to canvas» — добавить созданный точечный слой на карту
«Path to photos» — путь к папке с фотографиями
«Recurse subdirectories» — искать фотографии во вложенных папках
«Output shapefile» — путь к Shape-файлу точечного слоя.
!!! ВАЖНО: «Append to existing file» — добавить новые записи к уже существующему точечному слою. Если создаете новый точечный файл, то нужно снять галочку. Не убранная галочка в этом пункте — вторая по частоте причина ошибок работы модуля после неправильной установки Exiftool.
«Add result to canvas» — добавить созданный точечный слой на карту
После добавления пути к фотографиям в области окна «EXIF tags» появляется список доступных для импорта тегов. Теги импортируются в создаваемый Shape-файл в виде отдельных полей. Чтобы выделить нужные теги, отмечаю их чек-боксами (ставлю напротив них галочки). Если никаких тегов не выбирать, то в созданном файле будет всего 2 поля: «filepath» и «filename». «filepath» — абсолютный путь к файлу изображения, «filename» — имя файла изображения, включая его расширение. Можно выделить все теги, нажав кнопку «Select all», тогда в созданном файле будет много полей, большинство из которых мне не нужно. Чтобы снять выделение со всех выделенных тегов, нужно нажать кнопку «Clear selection».
Список доступных тегов зависит от фотокамеры, он бывает очень разный.
Если списка тегов не появилось, или появилось сообщение об ошибке Python, значит Exiftool установлен не корректно.
Поле «ExifTool config» оставляю не заполненным. Жму <OK>. Ожидаю окончания прогресса импорта.
По окончанию импорта вижу, что созданный файл добавился в список слоев. Чтобы закрыть окно модуля, жму кнопку <Close>.
Открыв таблицу атрибутов созданного слоя, видим поля с путем расположения файла, именем файла и тегами, взятыми из метаданных изображения. При этом в поле «CreateData» дата и время часового пояса места съемки, а в полях «GPSDateSta» и «GPSTimeSta» дата и время по Гринвичу.
Так как фото разных видов я разнес в разные папки, название вида содержится в пути к файлу изображения. Теперь на основании поля «filepath» я могу разделить точечный слой на классы, соответствующие видам. Вот пример стилизации созданного слоя, с разделением по видам животных.
Далее из созданного точечного слоя можно создать таблицу с координатами и другими атрибутами, и работать с ней в привычном табличном или текстовом редакторе. Как это сделать смотрите в соответствующей статье "Как из точечного слоя создать таблицу с координатами точек".
Как фотографировать фото с геотегами на смартфон смотрите в соответствующей статье >>>
Если Вы хотите в совершенстве овладеть функционалом QGIS, приглашаю посетить страницу моего онлайн курса «QGIS от новичка до профессионала» и ознакомится с его программой.
В курс включен концентрат моего 9-ти летнего опыта работы с QGIS для решения самых разных задач.
В курс включен концентрат моего 9-ти летнего опыта работы с QGIS для решения самых разных задач.
УЗНАТЬ БОЛЬШЕ О КУРСЕ

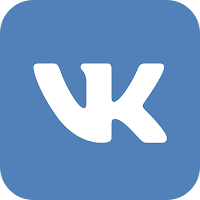









Комментариев нет:
Отправить комментарий