Сейчас смартфоны со встроенным GPS-модулем есть очень у многих, практически у каждого. Это очень удобный инструмент для быстрого сбора полевых данных, которые в дальнейшем можно более полно описать в камеральных условиях. Все что нужно — это сфотографировать объект и идти дальше. Смартфон в метаданные фотографии запишет всю базовую информацию: дату, время, координаты и высоту по GPS, азимут на объект. Вам остается только придя домой добавить информацию, что именно изображено на фото.
Так можно за 1 день собрать тысячи точек с информацией про произрастание видов, биотопы, инфраструктуру, какие-то природные явления и многое другое. Это особо удобно при картировании однотипных объектов, атрибутивную информацию для которых можно оптом добавить сразу для большого массива данных, на пример: картирование какого-то вида растений, пней, пожарищ или самовольных свалок мусора.
В этой статье я рассказываю про работу с очень удобной мобильной программой для создания геофото, в конце статьи есть видео по работе с программой и ее настройками.
Для работы Вам понадобится смартфон или планшет под управлением Android. На него нужно установить программу Open Camera. Установить ее можно через Google Play. Также можно APK-файл программы скачать из официального репозитория на SourceForge и установить вручную.
Интерфейс программы прост и интуитивно понятен.
Для включения фиксации GPS-координат нужно зайти в настройки программы.
В открывшемся окне настроек листайте вниз.
Далее заходите откройте раздел «Location settings».
В открывшемся окне отмечаем все пункты.
Выходим из настроек камеры нажав кнопку [🠄].
Видим в верхнем левом углу экрана появился значок геопозиции. На примере он перечеркнут. Это значит что смартфон не видит GPS-сигнала.
Если вы попытаетесь сфотографировать пока программа не видит GPS-координат, то Open Camera вернет вам сообщение: «GPS location not available» и не сфотографирует. Это произойдет по тому что мы в настройках запретили фотографировать при отсутствии GPS координат.
Есть 2 самые распространенные причины, почему программа не видит GPS-сигнала:
Сначала нужно проверить включено ли определение местоположения в настройках смартфона. Для этого сверните окно Open Camera и проведите пальцем по экрану сверху вниз. Откроется панель быстрых настроек телефона. Если на ней индикатор определения координат не активен, нажмите по нему пальцем, чтоб включить определение местоположения.
Если индикатор местоположения активен. То закройте панель быстрых настроек проведя для этого пальцем вверх по экрану или нажав кнопку [🠄].
После того как вы включили определение GPS-координат в настройках телефона то нужно подождать некоторое время с запущенной программой Open Camera, чтоб телефон «поймал» координаты.
Если у вас в фоне работает какая-либо программа, которая пишет GPS-трек, то Open Camera видит координаты сразу при открытии, и не нужно ждать пока она найдет координаты.
Когда Open Camera видит координаты, индикатор определения геопозиции заполненный белым кружком. Если качество GPS сигнала хорошее, то рядом с индикатором геопозиции будет зеленая точка, если качества сигнала плохое — желтая. Подробнее смотрите видео в конце статьи.
Сделайте фотографию. Для этого нажмите большую светло-синюю иконку фотоаппарата справа посередине.
Когда фотография сделана, то сразу на смартфоне можно проверить записались ли координаты.
Для этого нужно открыть фотографию в галерее и посмотреть ее свойства. В фотографиях, для которых была включена запись геопозиции, будут записаны координаты снимка.
Чтоб отключить запись геопозиции достаточно снять первую галочку в настройках.
Также можно отключить запрет съемки, если GPS-координаты не видны. В таком случае камера будет фотографировать независимо от того определил ли смартфон координаты или нет. Если координаты определены, то они будут записаны в EXIF метаданные, если нет, то не будут.
Для этого в настройках нужно включить фиксацию местоположения (первый чекбокс) и отключить требование данных про геопозицию (третий чекбокс — Require location data).
Как это работает смотрите видео с примером в конце статьи.
Собранные при таким образом фотографии с геотегами можно преобразовать в точечный векторный слой. Как это делать я уже описывал в соответствующей статье.
Короткое видео по настройке и работе с Open Camera
Также программа может много чего другого интересного, на пример макросъемку или съемку в HDR режиме.
Для более полной информации смотрите официальный help по программе: opencamera.sourceforge.io/help.html
Если статья для тебя полезна, подписывайся на мои каналы и группы в соцсетях:



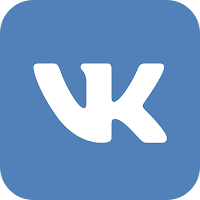
Так можно за 1 день собрать тысячи точек с информацией про произрастание видов, биотопы, инфраструктуру, какие-то природные явления и многое другое. Это особо удобно при картировании однотипных объектов, атрибутивную информацию для которых можно оптом добавить сразу для большого массива данных, на пример: картирование какого-то вида растений, пней, пожарищ или самовольных свалок мусора.
В этой статье я рассказываю про работу с очень удобной мобильной программой для создания геофото, в конце статьи есть видео по работе с программой и ее настройками.
- Нужная программа
- Включения фиксации GPS-координат
- Проверка настроек GPS на смартфоне
- Проверка наличия геотегов в фото
- Отключение записи геопозиции
- Отключение запрета съемки без GPS-сигнала
- Короткое видео по настройке и работе с Open Camera
- Ссылка на официальный help
- On-line курс QGIS от новичка до профессионала
Интерфейс программы прост и интуитивно понятен.
В открывшемся окне настроек листайте вниз.
Далее заходите откройте раздел «Location settings».
В открывшемся окне отмечаем все пункты.
- включает запись геотегов в метаданные фотографии;
- включает запись направления камеры (азимут съемки);
- запрещает фотографировать, если GPS-координаты не найдены смартфоном.
Выходим из настроек камеры нажав кнопку [🠄].
Видим в верхнем левом углу экрана появился значок геопозиции. На примере он перечеркнут. Это значит что смартфон не видит GPS-сигнала.
Если вы попытаетесь сфотографировать пока программа не видит GPS-координат, то Open Camera вернет вам сообщение: «GPS location not available» и не сфотографирует. Это произойдет по тому что мы в настройках запретили фотографировать при отсутствии GPS координат.
- вы забыли включить службу определения местоположения в настройках телефона;
- телефон не успел поймать сигнал от GPS-спутников и определить свое местоположение.
Сначала нужно проверить включено ли определение местоположения в настройках смартфона. Для этого сверните окно Open Camera и проведите пальцем по экрану сверху вниз. Откроется панель быстрых настроек телефона. Если на ней индикатор определения координат не активен, нажмите по нему пальцем, чтоб включить определение местоположения.
Если индикатор местоположения активен. То закройте панель быстрых настроек проведя для этого пальцем вверх по экрану или нажав кнопку [🠄].
После того как вы включили определение GPS-координат в настройках телефона то нужно подождать некоторое время с запущенной программой Open Camera, чтоб телефон «поймал» координаты.
Если у вас в фоне работает какая-либо программа, которая пишет GPS-трек, то Open Camera видит координаты сразу при открытии, и не нужно ждать пока она найдет координаты.
Когда Open Camera видит координаты, индикатор определения геопозиции заполненный белым кружком. Если качество GPS сигнала хорошее, то рядом с индикатором геопозиции будет зеленая точка, если качества сигнала плохое — желтая. Подробнее смотрите видео в конце статьи.
Сделайте фотографию. Для этого нажмите большую светло-синюю иконку фотоаппарата справа посередине.
Для этого нужно открыть фотографию в галерее и посмотреть ее свойства. В фотографиях, для которых была включена запись геопозиции, будут записаны координаты снимка.
Для этого в настройках нужно включить фиксацию местоположения (первый чекбокс) и отключить требование данных про геопозицию (третий чекбокс — Require location data).
Как это работает смотрите видео с примером в конце статьи.
Собранные при таким образом фотографии с геотегами можно преобразовать в точечный векторный слой. Как это делать я уже описывал в соответствующей статье.
Короткое видео по настройке и работе с Open Camera
(5 с половиной минут).
Для более полной информации смотрите официальный help по программе: opencamera.sourceforge.io/help.html

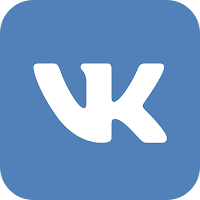
Если Вы хотите в совершенстве овладеть функционалом QGIS, приглашаю посетить страницу моего онлайн курса «QGIS от новичка до профессионала» и ознакомится с его программой.
В курс включен концентрат моего 15-ти летнего опыта работы с QGIS для решения самых разных задач.
В курс включен концентрат моего 15-ти летнего опыта работы с QGIS для решения самых разных задач.
УЗНАТЬ БОЛЬШЕ О КУРСЕ






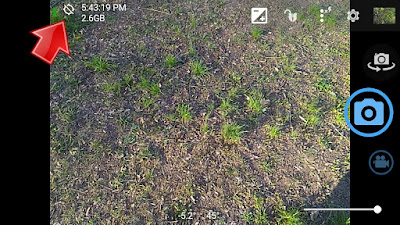


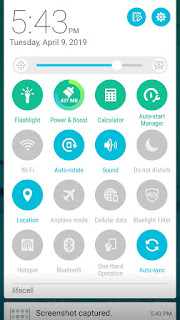





Комментариев нет:
Отправить комментарий