ExifTool - очень функциональная и быстроразвивающаяся утилита для работы с метаданными изображений самых различных форматов. Она позволяет читать и редактировать метаданные. Данное приложение имеет текстовый интерфейс, что позволяет работать с ней из интерфейса других программ, на пример QGIS. Но для этого ее сначала нужно корректно установить в систему. Рассмотрим, как установить ExifTool в Windows и Linux.
Установка ExifTool в Windows
Поскольку Windows системы сейчас имеют большее распространение, начнем с установки в Windows.
Переходим на официальный сайт ExifTool https://exiftool.org
И скачиваем версию для вашей операционной системы.
Для Windows нужно скачать ZIP-архив с исполняемым файлом.
Извлекаем из архива исполняемый файл exiftool(-k).exe
Переименовываем его в exiftool.exe без (-k)
Запускаем этот файл, кликнув по нему 2 раза мышкой, или нажать по нему правой кнопкой мышки и из контекстного меню выбрать пункт «Открыть».
Должна запустится командная строка, в которой будет выведена информация про ExifTool и краткая инструкция как им пользоваться.
Если такого окна нет, а есть предупреждение, что исполняемый файл хочет запустится, соглашайтесь.
Далее переименованный файл exiftool.exe нужно переместить в системную папку "C:\WINDOWS".
На этом установка закончена. Для проверки корректности установки, запустите коммандную строку Windows и выполните в ней команду exiftool или exiftool.exe
Если на предыдущих шагах Вы все сделали правильно, то увидите описание программы и краткие инструкции по работе с ней.
Больше информации про нюансы установки и удаления программы смотрите на официальной справочной странице:
https://sno.phy.queensu.ca/~phil/exiftool/install.html#WindowsУстановка ExifTool в Linux
Установить ExifTool в Linux системы происходит быстрее.
Нужно скачать tar.gz архив с официального сайта.
Извлекаем содержимое из архива. Хоть через контекстное меню мышки «Извлечь сюда», хоть через терминал. В подробности вникать не буду, т. к. Вы наверняка умеете извлекать содержимое из архива.
Далее нужно запустить терминал в созданной директории с содержимым архива. Тут уже у разных версий Linux начинаются отличия. В Xubuntu можно непосредственно в файловом менеджере Thunar, нажать правой кнопкой мышки по свободной зоне окна открытой директории, и из контекстного меню выбрать пункт «Открыть терминал».
Также можно в терминале перейти в нужный каталог при помощи команды cd
Далее, в терминале по очереди нужно выполнить 3 команды. Нужно подождать пока закончит выполнение каждая из команд, прежде чем запускать следующую.
perl Makefile.PL
make test
sudo make install
Если все команды выполнились без сообщений об ошибках, значит скорее всего Вы все сделали правильно!
Для проверки работоспособности выполните в терминале команду
exiftool
и нажмите <Enter>.
Если видите сообщение сообщение:
Syntax: exiftool [OPTIONS] FILE
Consult the exiftool documentation for a full list of options.
значит все OK!
Если же Вы видите сообщение:
Command 'exiftool' not found
значит где то не предыдущих шагах была ошибка.
Подробнее про установку ExifTool в Unix, смотрите здесь: https://sno.phy.queensu.ca/~phil/exiftool/install.html#Unix
Установка ExifTool в Macintosh OS X
Также можно поставить ExifTool в Macintosh OS X, детали смотрите на официальной справочной странице: https://sno.phy.queensu.ca/~phil/exiftool/install.html#OSX
Если Вы хотите в совершенстве овладеть функционалом QGIS, приглашаю посетить страницу моего онлайн курса «QGIS от новичка до профессионала» и ознакомится с его программой.
В курс включен концентрат моего 9-ти летнего опыта работы с QGIS для решения самых разных задач.
В курс включен концентрат моего 9-ти летнего опыта работы с QGIS для решения самых разных задач.
УЗНАТЬ БОЛЬШЕ О КУРСЕ

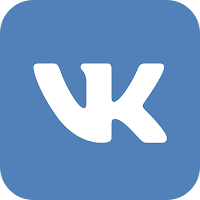












Комментариев нет:
Отправить комментарий